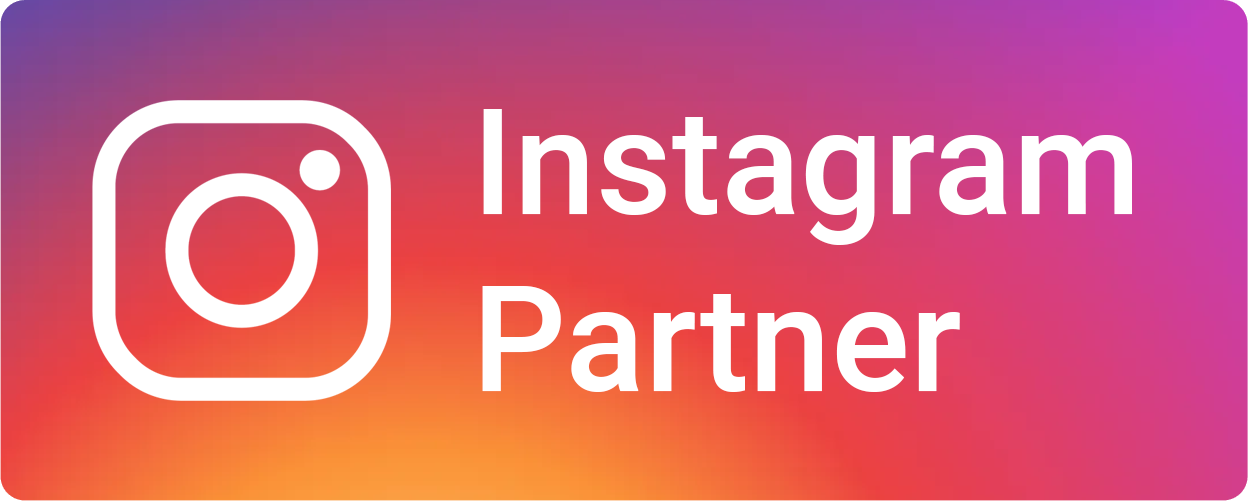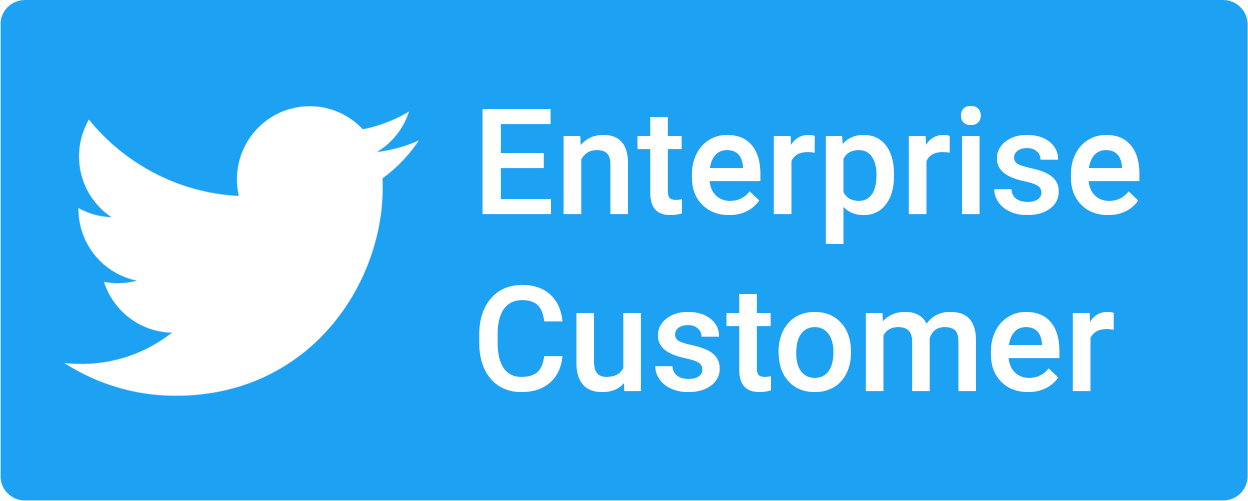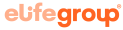Acompanha o que os clientes dizem sobre a sua aplicação? A nossa plataforma de gestão de social media e atendimento multicanal está ainda mais completa com a possibilidade de monitorizar avaliações de aplicações. Em março, incluímos as aplicações da App Store e agora chegou a vez dos utilizadores de smartphones Android. Agora, já pode monitorizar e responder aos seus comentários das apps do Google Play Store através do Buzzmonitor.
Para isso, precisa ser o proprietário da conta do Google Play Console e vincular a sua conta do programador do Google Play Console.
Se não sabe como vincular, preparamos um tutorial:
Veja o passo a passo para vincular a sua app da Google Play ao Buzzmonitor
Passo 1. Entre na sua conta no Google Play Console.

Passo 2. Nas configurações, selecione a opção Conta do desenvolvedor e em seguida Acesso à API.
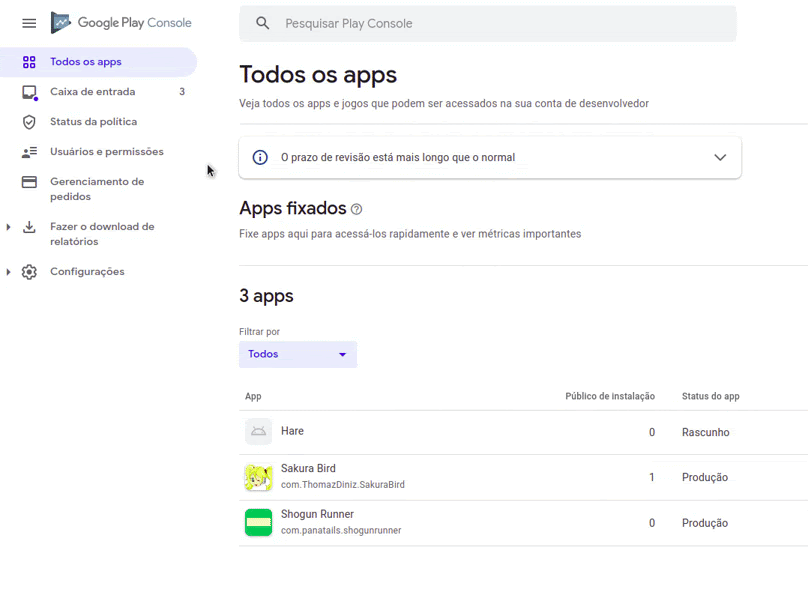
Passo 3. Se a seção Projeto do Google Cloud vinculado estiver como na imagem abaixo, clique na opção Criar novo projeto. Caso contrário, vá para a próxima etapa.
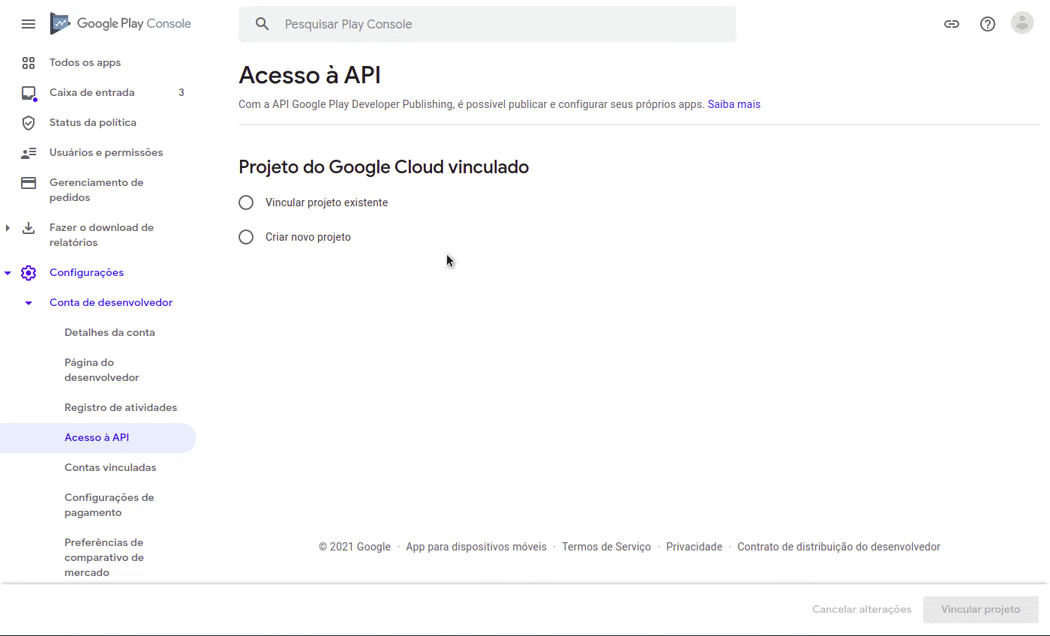
Passo 4. Clique no Visualizar projeto no projeto do Google Cloud vinculado. Após o clique, será redirecionado para o painel do Google Cloud e poderá gerir as configurações do projeto.
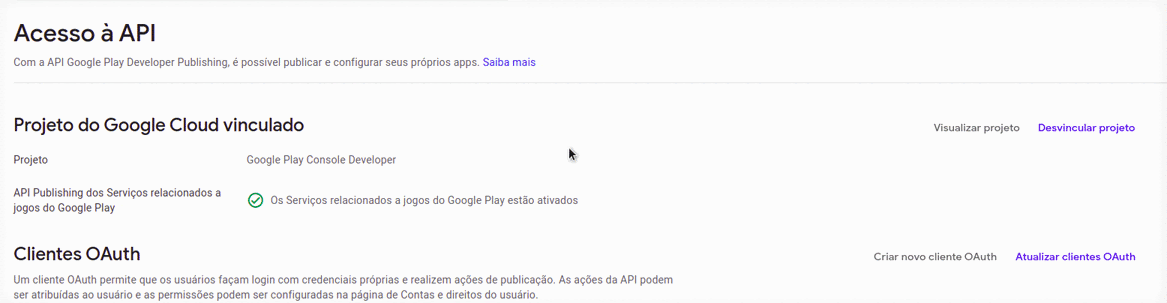
No painel do Google Cloud certifique-se de que o projeto correto está selecionado e a conta que está a realizar as operações é a proprietária.
Passo 5. Selecione a seção APIs e Serviços e em seguida clique na opção +ATIVAR APIS E SERVIÇOS.
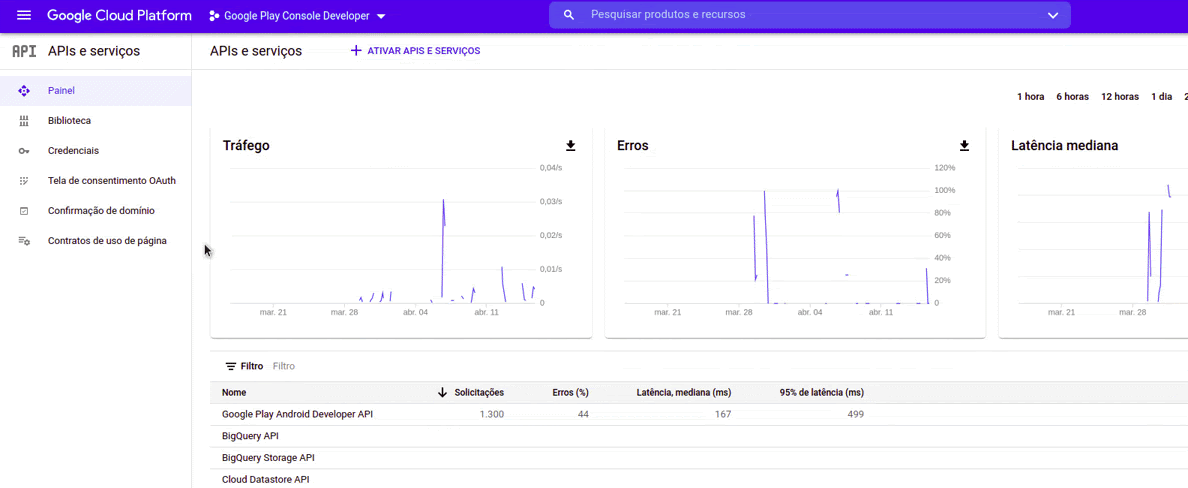
Passo 6. Pesquise a API Google Play Android Developer e certifique-se de que ela está ativa.
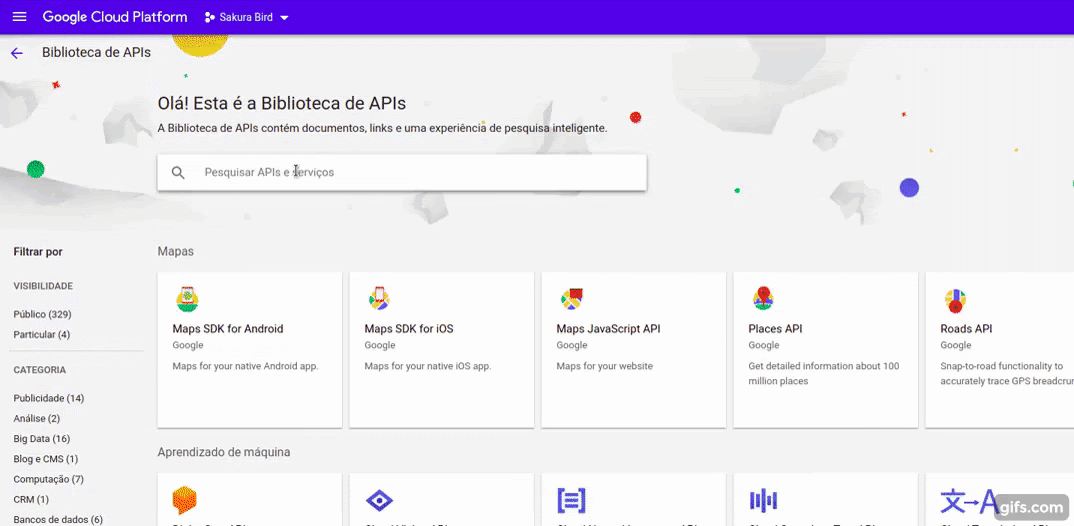
Passo 7. Novamente no Console do programador, selecione a opção Criar conta de serviço e clique em Google API Console no pop-up.
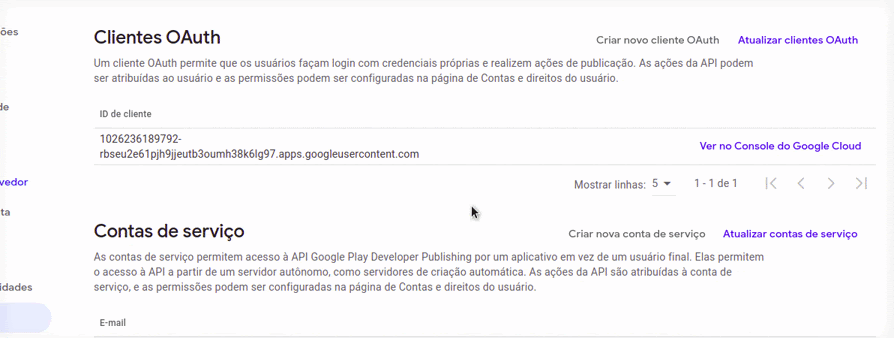
Passo 8. Selecione a seção IAM e administrador e em seguida clique na opção +CRIAR CONTA DE SERVIÇO.
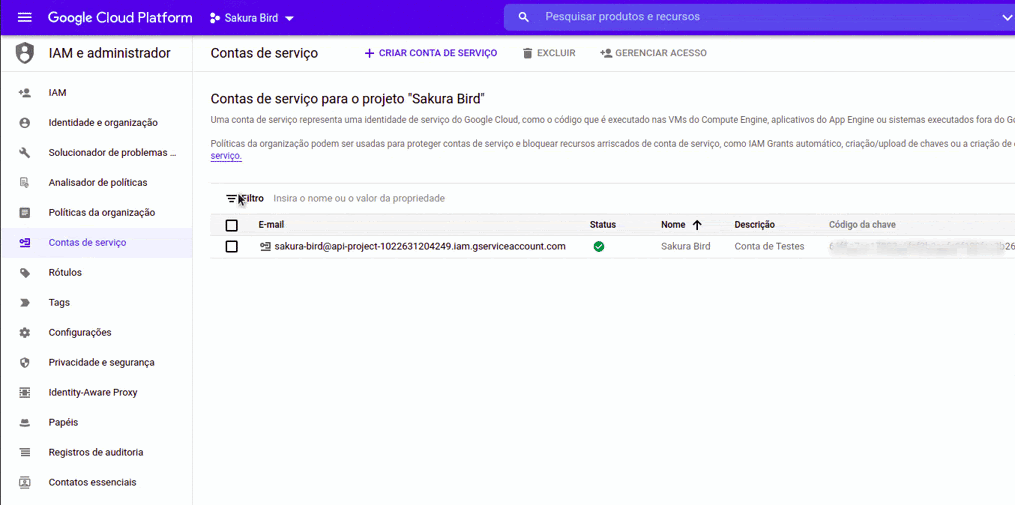
Passo 9. Na seção Detalhes da conta de serviço, dê um nome à conta (pode ser o que quiser, mas é uma boa ideia nomear com algo relacionado ao Buzzmonitor para que saiba o que é no futuro) e clique em Criar.
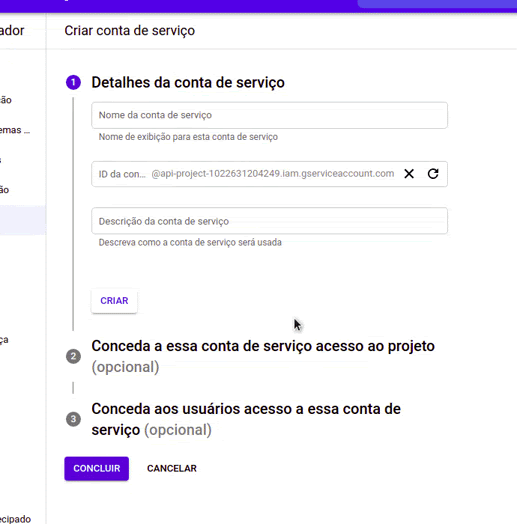
Passo 10. Na seção Conceda a essa conta de serviço acesso ao projeto. Clique no menu suspenso Selecionar papel, escolha a opção Básico, selecione o tipo Navegador e clique em Concluir.
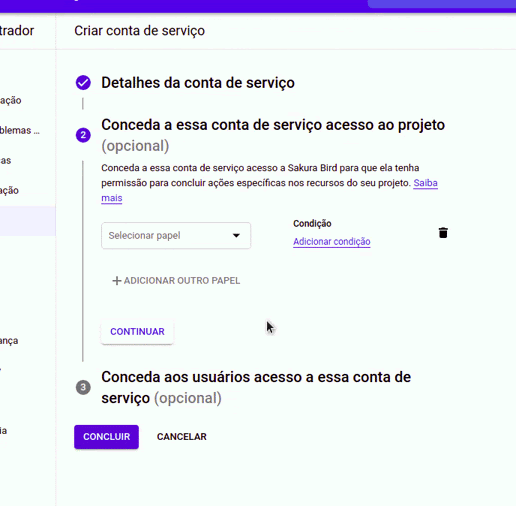
Passo 11. Clique nos três pontos da conta criada no passo anterior e selecione a opção Gerir chaves. Na nova tela, clique em Adicionar chave, selecione Criar nova chave e, no pop-up, certifique-se de que a opção JSON esteja selecionada e clique em Criar.
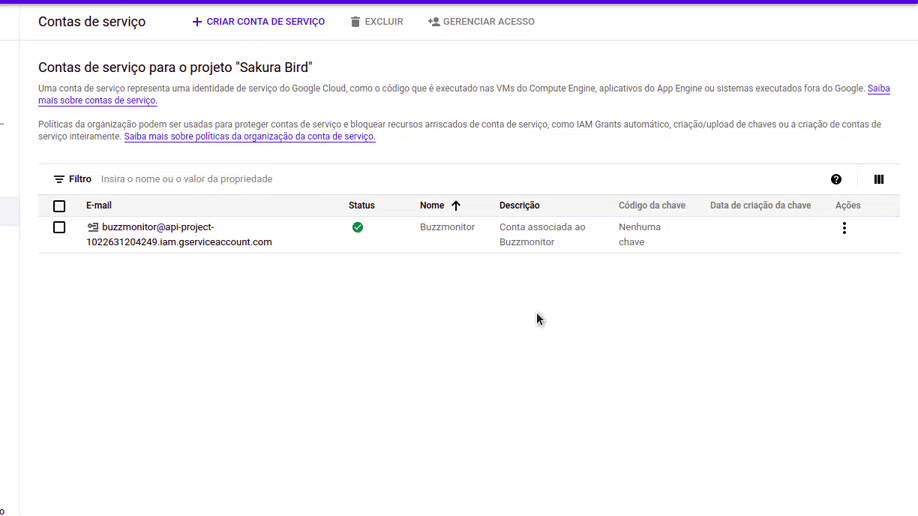
Em seguida, deve receber uma mensagem a dizer: “chave privada salva no seu computador” e a chave privada deve começar o download.
Passo 12. De volta ao Google Play Console, em Acesso à API, deve ver a nova conta na lista de contas de serviço. Clique no botão Conceder acesso ao lado da conta de serviço que acabou de criar.
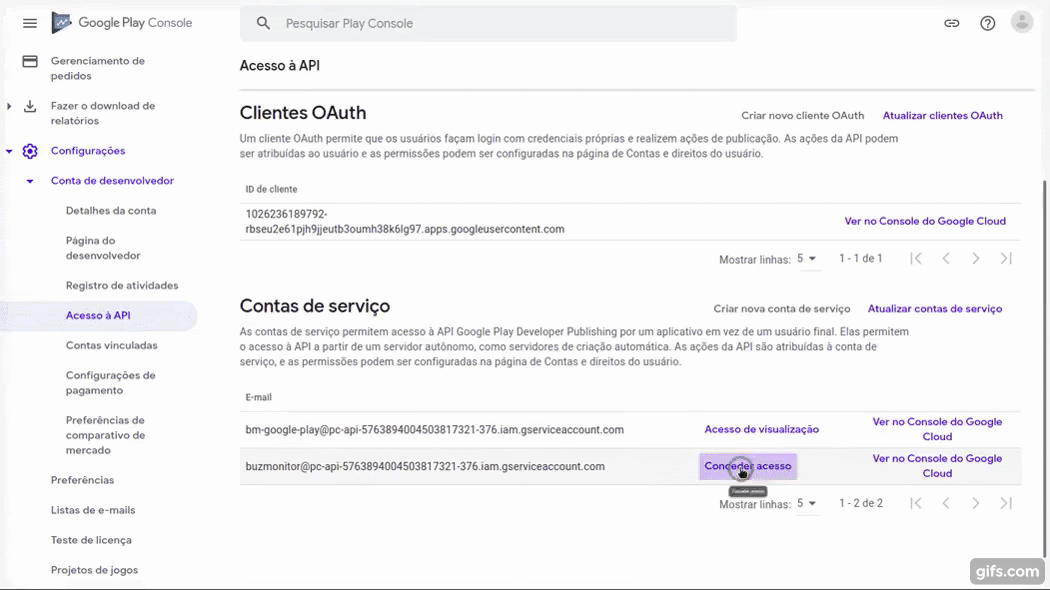
Na aba Permissões da conta, certifique-se que as opções abaixo estejam marcadas:
- Ver informações da app e fazer o download de relatórios em massa (somente leitura) – para que o Buzzmonitor tenha permissão para visualizar e ter acesso aos dados de revisão das suas aplicações.
- Responder às avaliações – para que possa responder através do Buzzmonitor.
Em seguida, pressione Convidar utilizador.
Passo 13. Novamente no Google Play Console, em Acesso à API, deve ver a nova conta na lista de contas de serviço. Clique no botão Acesso de visualização ao lado da conta de serviço que acabou de criar.
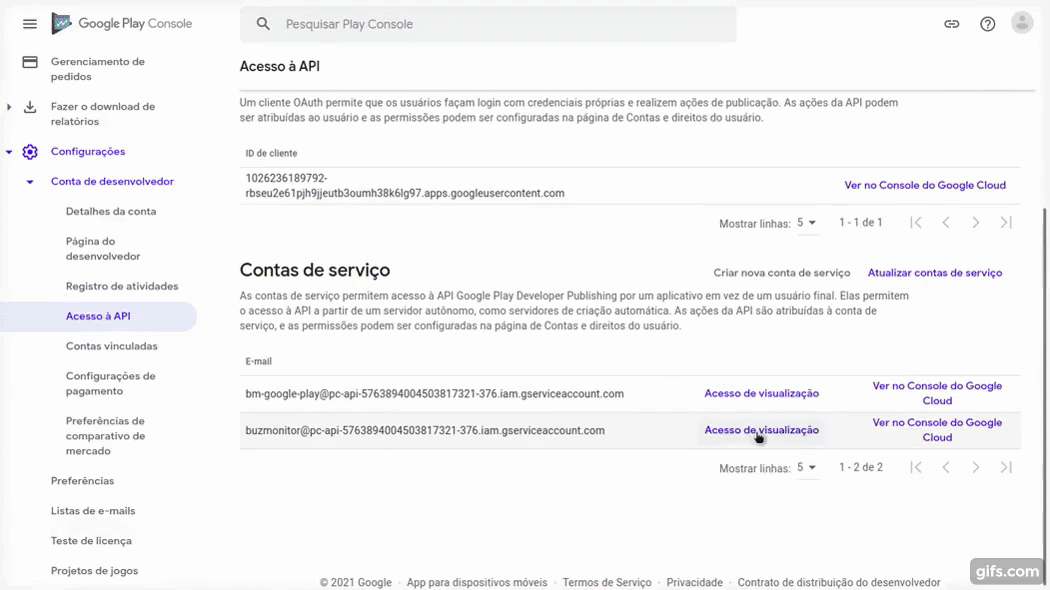
Na aba Permissões da app, clique na opção Adicionar app, selecione as aplicações que deseja monitorizar e clique em Aplicar. Certifique-se que as opções abaixo estejam marcadas:
- Ver informações da app e fazer o download de relatórios em massa (somente leitura) – para que o Buzzmonitor tenha permissão para visualizar e ter acesso aos dados de revisão das suas aplicações.
- Responder às avaliações – para que possa responder através do Buzzmonitor.
Em seguida, pressione Aplicar e Salvar alterações. No pop-up exibido, selecione a opção Sim.
Passo 14. Clique na aba CRM nas configurações da sua conta no Buzzmonitor e associe a sua conta da Play Store. No pop-up exibido, faça o upload do arquivo .json obtido no passo 11 e adicione as aplicações que deseja monitorizar.
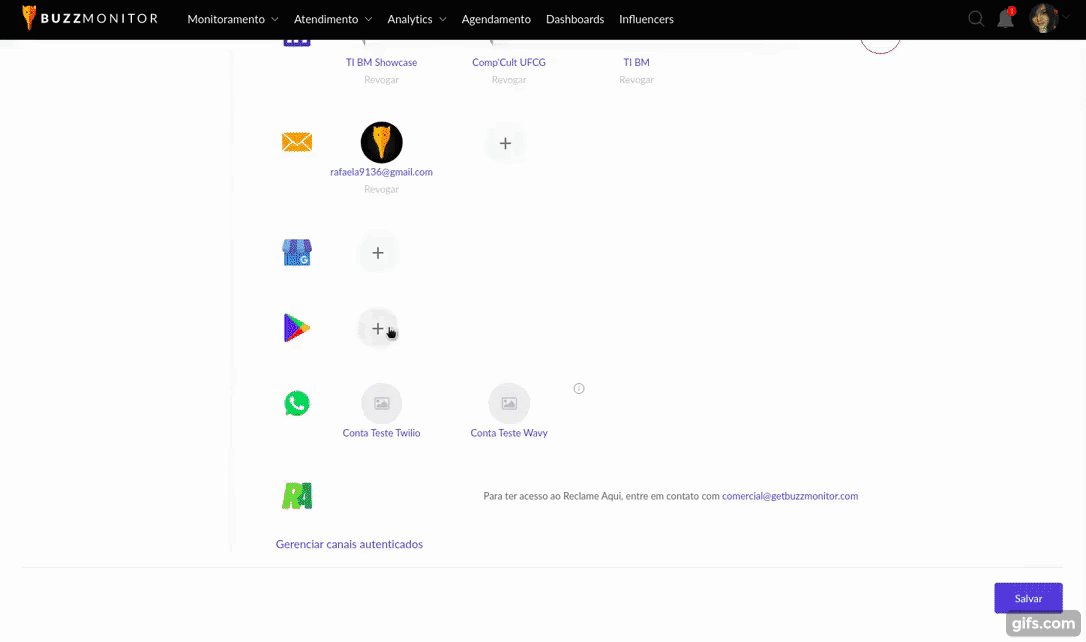
O nome do pacote da aplicação pode ser obtido através da url da página dela na Play Store. Por exemplo, na url https://play.google.com/store/apps/details?id=com.tom.SakuraBird, o nome do pacote é com.tom.SakuraBird e encontra-se após o id=.
Pronto, as suas aplicações estão associadas! Para monitorizar as suas interações basta clicar nos relatórios na pasta da Play Store na coleção de atendimento.